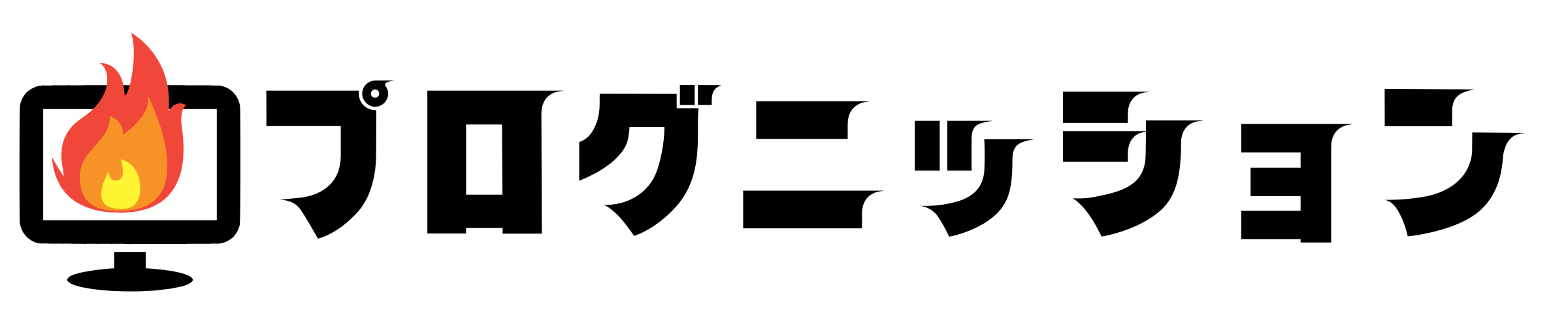Scratchは、子供から大人まで幅広い年齢層に愛されるプログラミング言語です。
しかし、初めてScratchに触れた時やPCを変更した際に、英語や他の言語で表示されてしまう場合があります。
そこで今回は、Scratchを日本語化・ひらがな化する方法を紹介します。
Scratchを日本語化することでプログラミングを、直感的・気軽に学ぶことができます。
ひらがな化することで就学前や小学校低学年の小さなお子様でもScratchを楽しむことができるでしょう。
この記事では、Scratchを日本語化・ひらがな化する手順を簡単に解説します。
Scratchのひらがな・日本語表示の手順
Scratchをひらがな・日本語表示にする方法を解説します。
Scratchのトップ画面からプログラム作成画面を開きます。英語ならば「Create」と書かれています。
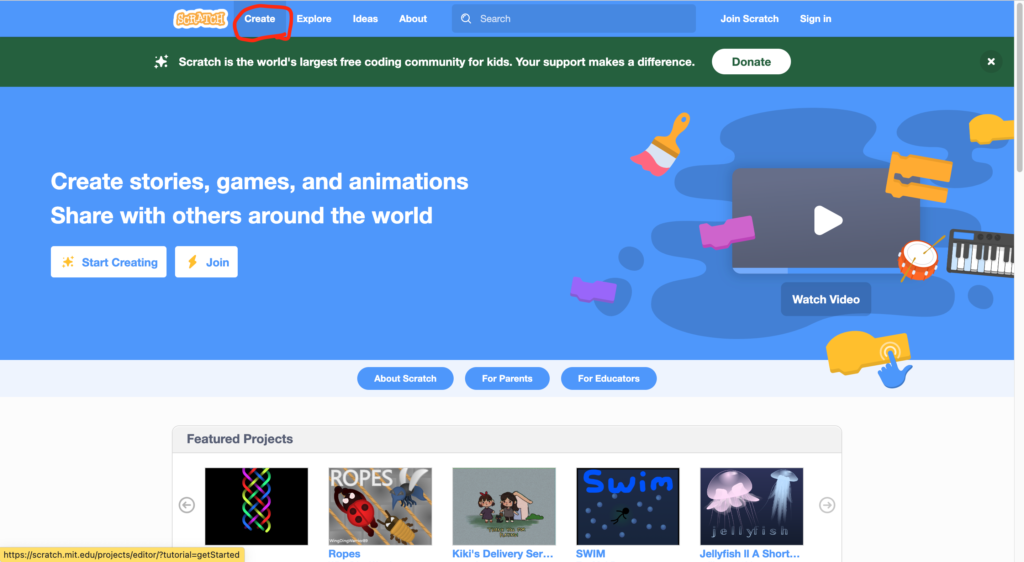
Scratchのプログラム作成画面で言語変更ができます。
左上の地球儀地球儀マークをクリック。
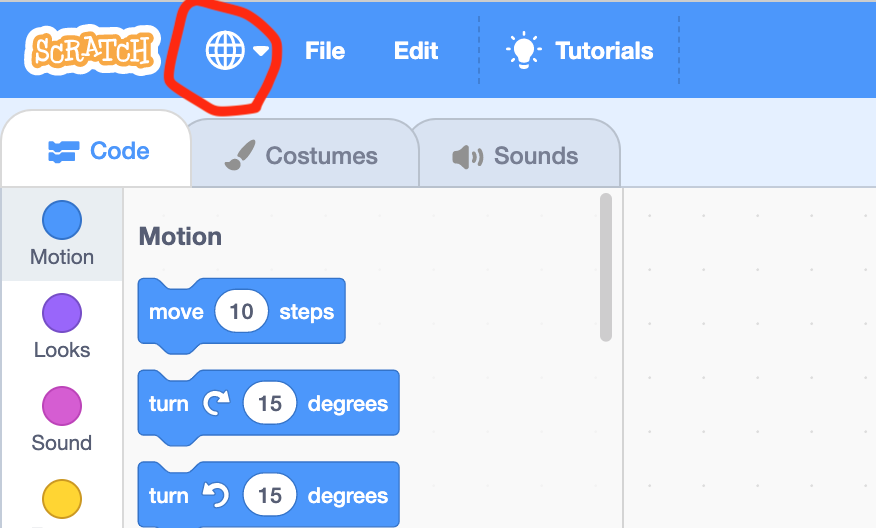
地球儀をクリックすると、プルダウンでたくさんの言語の選択肢が出てきます。日本語は下の方にあるので下スクロールをして探しましょう。
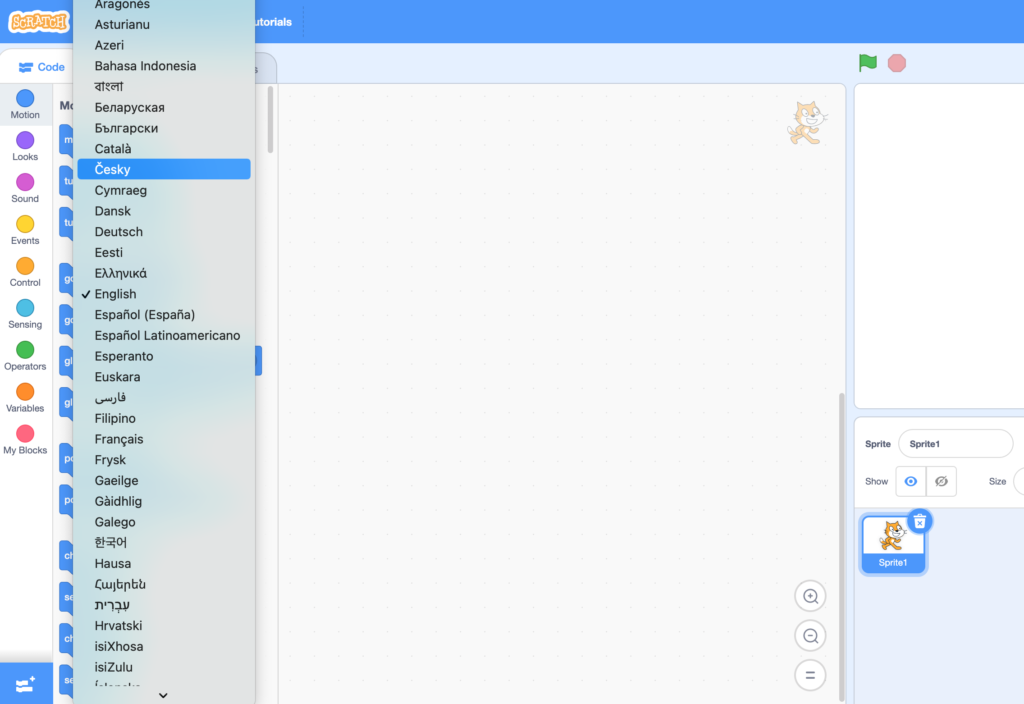
日本語は見つかりましたか?
「日本語」なら漢字を含む日本語表記、「にほんご」ならひらがなのみの表記になります。
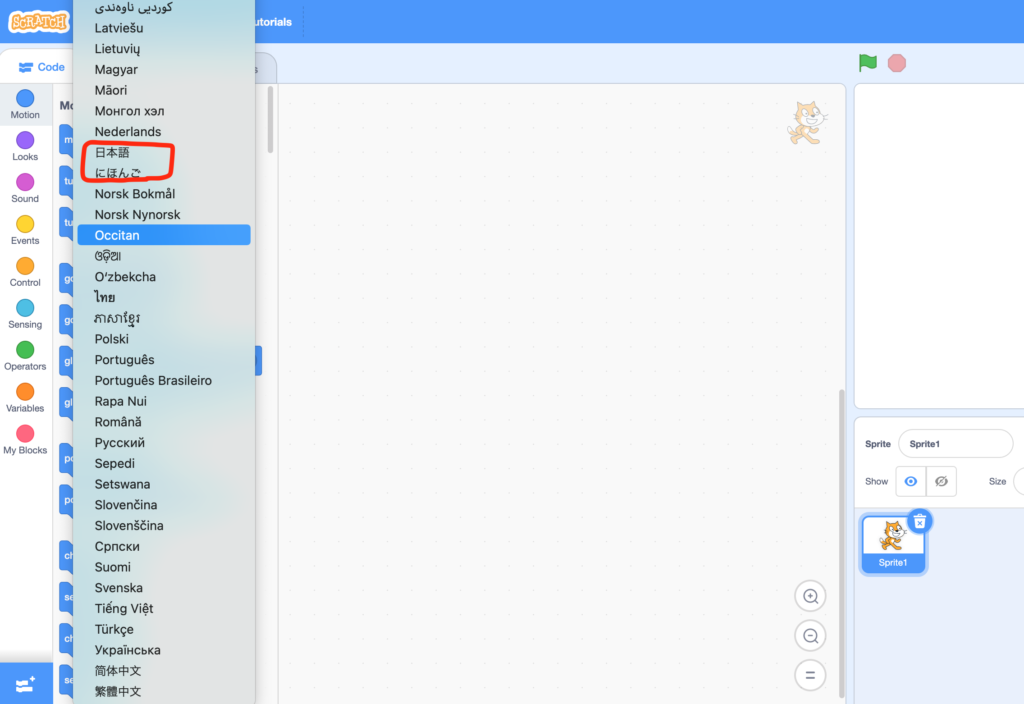
先程のプルダウンで日本語を選択するとScratchの全ての言語が日本語またはひらがなに変わります。
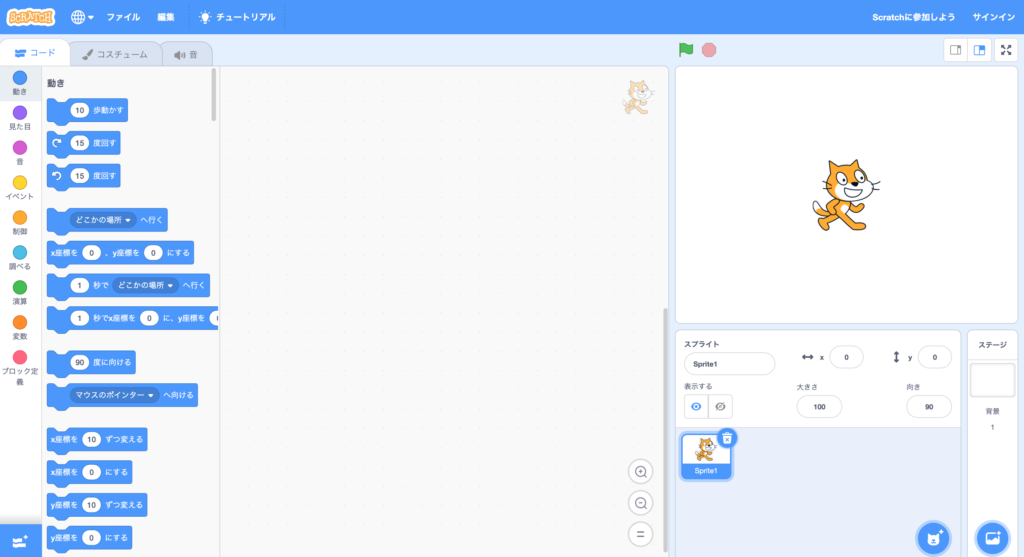
Scratchのひらがな・日本語表示に関するよくある質問
- プログラムの作成中に言語を変更した場合、プログラムは消えてしまいますか?
- いいえ、消えません。
作成したプログラムも日本語に変更されるだけです。
ただし、セリフや数値など、自分で記入したものはそのままです。
Scratchのひらがな・日本語表示のまとめ
今回はSctatchで日本語・ひらがな表示させるための手順を説明しました。
非常に簡単なので、Scratchの言語表示で戸惑っていた方はすぐに試してみましょう。
また、Scratchで英語表示と日本語表示を使い分けることで、プログラミングしながら英語を学ぶ!という一石二鳥な使い方も可能です。

与那嶺あきお
現役エンジニア。フリーランスのエンジニアとして数多くのシステム開発に携わる。
小学生向けプログラミング教室「IT寺子屋」の創業・運営メンバーでもあり、現在も教室で子ども達にプログラミングを教える傍ら、IT寺子屋のコンテンツの作成・監修を手がけている。
自身がプログラミングスクール選びに失敗した経験からプログラミング教育への造詣も深く、子ども向け・大人向けを問わず様々なプログラミングスクールの研究を行っている。